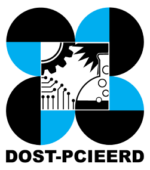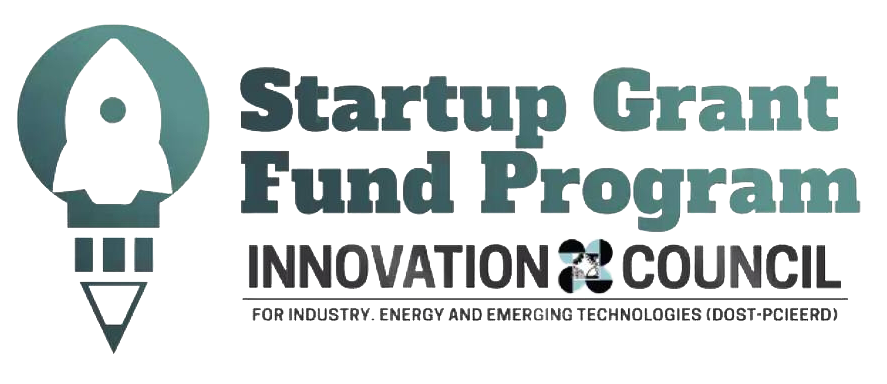To upload your products to the seller center, follow these steps:
- Login to your account in the Seller Center.
- Navigate to Menu and you will see Products. Currently, there are two choices: Catalog Products & Supplier Products.
Catalog Products: These are products that are already active on the Shoppable Marketplace.
Supplier Products: These are products that currently do not exist on the Shoppable Marketplace.
- Catalog Products: You can find the product from the Shoppable marketplace by either:
Searching by product name or Searching by category.
- You can either search for your product in Shoppable’s Catalog or manually add it by selecting “I’m adding a product not sold on Shoppable”. Kindly refer image below:
- To select a product (search the specific item) from Shoppable’s Catalog to sell in your store, please fill in the required information.
- Click the “Next” button.
- Proceed to General Information
- Condition is always “New”
- Offer and Inventory
- Selling Price – discounted amount.
- List Price – amount to be posted on Marketplace. Should be greater than Selling Price.
- Stock – must be updated
- Min quantity to buy per product = 1; Max quantity to buy per product – 0
- Tier Pricing – this is for bulk purchase. Please see the image below for your reference.
- Shipping properties – you can enable free shipping for the specific product.
- Variations – you can also add variations by clicking on the checkbox. This section allows you to manage the stock and price for each variant. Once done, you may click the “Submit” button to add the product to your store.
Adding new products that are not sold on Shoppable.
- Login to your account in the Seller Center.
- Navigate to Dashboard > Add Product
- Click on “I’m adding a product not sold in Shoppable”
- Fill out the following fields:
- Category & Brand
- General Information
- Seller Specific Product Information
- Offer
- Tier Pricing
- Shipping Properties
- Media
- Category & Brand
- Categories – Select from the drop-down the closest category product would fall under.
- Features Set – This will depend on the category, and will generate product features for you to add later
- Brand – Input the brand of your desired product.
- Options – Indicate if the product will have additional services available (ex. Engraving)
- General Information
Product Information – input the product name here, as well as the products short and main description.
(For short information, at least five bullet points describing the product would do. For the main description, you can place a written paragraph of the product, or insert images to create an image description. See below for example)
- Seller Specific Product Information
- Condition – must always be “New”
Seller SKU: Can be based on Product MPN, or from current file/s
- GTIN Type & GITN Code – Select from the dropdown, then input the respective code
- Manufacturer Part Number (MPN) – usually provided by the manufacturer.
- Offers, Tier Pricing, and Shipping Properties
- Selling price – Discounted amount
- List Price – amount to be posted on the marketplace, should be greater than selling price.
- Stock – must always be updated
Min quantity to buy per product = 1; Max quantity to buy per product – 0
Shipping properties
- You may enable free shipping for a specific product.
- Tier Pricing
- You may use the image below for reference.
Media
Images
This is where you attach images for a certain product. Ideally, these should be on a white background.( you can select up to 8 Images)
File Attachments
This is where you attach files such as warranty, manual, etc.
Once finished, click the “Submit” button to save.